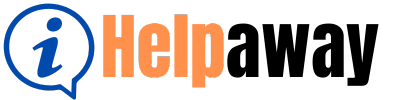Are you looking to cancel your Pixelup subscription? We’ve got you covered. Finding the right way to cancel a subscription can be a hassle, but we’re here to make it easier for you. With just a few simple steps, you’ll be able to stop your Pixelup subscription and avoid any unwanted charges. So let’s dive in and discover how to cancel your Pixelup subscription today.
When it comes to canceling your Pixelup subscription, it’s important to understand the process. Pixelup is a software service that offers various subscription plans to its users. Whether you’re no longer in need of their services or looking for an alternative, canceling your subscription is a simple and straightforward process. By accessing your Pixelup account settings and navigating to the subscription section, you’ll be able to find the cancellation option. Just follow the on-screen instructions, confirm your cancellation, and your Pixelup subscription will be canceled.
To cancel your Pixelup subscription, follow these steps:
- Login to your Pixelup account.
- Go to the Account Settings page.
- Click on the Subscriptions tab.
- Select the subscription you want to cancel.
- Click on the “Cancel Subscription” button.
By following these steps, you can easily cancel your Pixelup subscription.
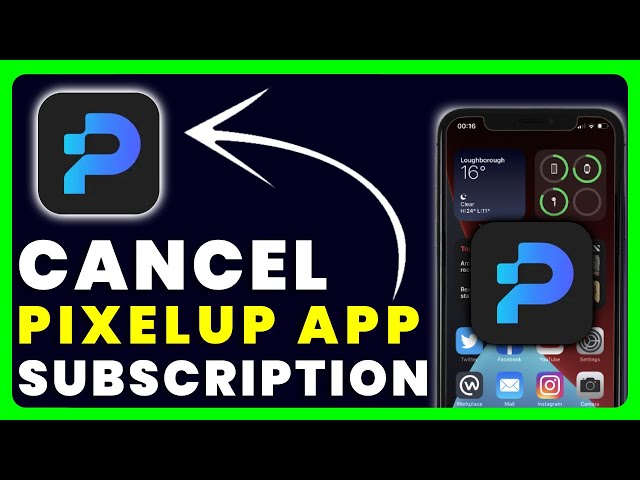
Contents
- 1 Canceling Your Pixelup Subscription: A Step-by-Step Guide
- 1.1 Step 1: Log in to your Pixelup Account
- 1.2 Step 2: Navigate to the Subscription Settings
- 1.3 Step 3: Review Your Subscription Details
- 1.4 Step 4: Initiate the Cancellation Process
- 1.5 Step 5: Provide Reason for Cancellation (Optional)
- 1.6 Step 6: Confirm the Cancellation
- 1.7 Step 7: Follow Any Additional Instructions
- 1.8 Step 8: Verify Cancellation
- 1.9 Step 9: Check for Any Refunds or Account Adjustments
- 1.10 Step 10: Ensure the Cancellation Takes Effect
- 2 Table: Comparison of Pixelup Subscription Plans
- 3 Key Takeaways: How to Cancel Pixelup Subscription?
- 4 Frequently Asked Questions
- 4.1 1. Can I cancel my Pixelup subscription at any time?
- 4.2 2. Will I be refunded if I cancel my Pixelup subscription?
- 4.3 3. Can I reactivate my Pixelup subscription after cancelling?
- 4.4 4. How can I confirm that my Pixelup subscription has been successfully cancelled?
- 4.5 5. Are there any fees or penalties for cancelling my Pixelup subscription?
- 4.6 How to Cancel Pixelup Subscription
Canceling Your Pixelup Subscription: A Step-by-Step Guide
Pixelup is a popular subscription platform that offers a wide range of services. However, there may come a time when you decide to cancel your Pixelup subscription for various reasons. Whether it’s due to changing needs or financial constraints, canceling your subscription is a straightforward process. In this article, we will guide you through the steps to cancel your Pixelup subscription and ensure a smooth cancellation experience. Let’s get started!
Step 1: Log in to your Pixelup Account
The first step to cancel your Pixelup subscription is to log in to your account. Visit the Pixelup website and enter your login credentials to access your account dashboard. If you have forgotten your login details, you can initiate a password reset to regain access to your account.
Once you are logged in to your Pixelup account, navigate to the subscription settings section. This can typically be found under the account settings or profile settings tab. Look for an option that says “Manage Subscription” or something similar.
Step 3: Review Your Subscription Details
Before canceling your Pixelup subscription, it is essential to review your subscription details. Take a moment to ensure that you have selected the correct subscription plan and assess any potential consequences of cancellation. For example, note the cancellation policy, potential loss of access to certain features or services, or any applicable fees.
Step 4: Initiate the Cancellation Process
Once you have reviewed your subscription details and are ready to proceed with the cancellation, look for a button or link that says “Cancel Subscription” or something similar. Click on this option to initiate the cancellation process.
Step 5: Provide Reason for Cancellation (Optional)
In some cases, Pixelup may prompt you to provide a reason for canceling your subscription. This step is usually optional; however, providing feedback can help Pixelup improve their services in the future. If you choose to provide a reason, select an appropriate option from the dropdown menu or provide a brief explanation in a text box.
Step 6: Confirm the Cancellation
After providing a reason (if applicable), you will be asked to confirm the cancellation. Carefully review the cancellation terms, any applicable fees, or potential changes to your account. If you are sure about canceling your Pixelup subscription, proceed by clicking on the confirmation button.
Step 7: Follow Any Additional Instructions
Depending on your specific subscription and account, Pixelup may provide additional instructions or steps to complete the cancellation process. Follow these instructions carefully to ensure that your subscription is canceled successfully.
Step 8: Verify Cancellation
After completing the cancellation process, it is recommended to verify the cancellation of your Pixelup subscription. Check your account dashboard or email inbox for any confirmation messages from Pixelup. If you receive a confirmation email or see a notification in your account that confirms the cancellation, you can rest assured that your subscription has been successfully canceled.
Step 9: Check for Any Refunds or Account Adjustments
Depending on the terms of your subscription and the timing of your cancellation, you may be eligible for a refund or certain adjustments to your account. Review any refund policies or account adjustments mentioned in the cancellation confirmation or on the Pixelup website. If you believe you are entitled to a refund or any account adjustments, reach out to Pixelup’s customer support for further assistance.
Step 10: Ensure the Cancellation Takes Effect
Once you have canceled your Pixelup subscription, it is crucial to ensure that the cancellation takes effect. Keep an eye on your billing statements to ensure that you are no longer being charged for the subscription. If you notice any discrepancies or continued charges, contact Pixelup’s customer support immediately to rectify the issue.
Table: Comparison of Pixelup Subscription Plans
| Subscription Plan | Price | Features |
|---|---|---|
| Basic | $9.99/month | Access to essential features |
| Pro | $19.99/month | Additional advanced features |
| Enterprise | $49.99/month | Priority customer support and unlimited access |
Key Takeaways: How to Cancel Pixelup Subscription?
If you no longer want to use Pixelup and need to cancel your subscription, here are some important points to keep in mind:
- Log in to your Pixelup account using your credentials.
- Go to the “Account Settings” or “Subscription” section.
- Locate the option to cancel your subscription.
- Follow the prompts or instructions provided to cancel your subscription.
- Make sure to check if there are any cancellation fees or requirements.
Frequently Asked Questions
Here are some common questions about how to cancel your Pixelup subscription:
1. Can I cancel my Pixelup subscription at any time?
Yes, you can cancel your Pixelup subscription at any time. There are no long-term commitments and you have the freedom to cancel whenever you need to.
To cancel your subscription, simply log in to your Pixelup account and navigate to the “Account Settings” page. From there, you will find an option to cancel your subscription. Follow the prompts to complete the cancellation process.
2. Will I be refunded if I cancel my Pixelup subscription?
If you cancel your Pixelup subscription, you will not be eligible for a refund for any unused portion of your subscription. However, you will have access to your Pixelup features until the end of the current billing period.
We recommend cancelling your subscription close to your billing cycle to maximize the value you receive from your subscription before it ends.
3. Can I reactivate my Pixelup subscription after cancelling?
Yes, you can reactivate your Pixelup subscription after cancelling. Simply log in to your Pixelup account and navigate to the “Account Settings” page. From there, you will find an option to reactivate your subscription.
Keep in mind that if you reactivate your subscription, your billing cycle will reset and you will be charged for the new subscription period.
4. How can I confirm that my Pixelup subscription has been successfully cancelled?
Once you have cancelled your Pixelup subscription, you will receive a confirmation email to the email address associated with your account. This email will confirm the cancellation and provide any relevant information regarding the end of your current billing period.
If you do not receive a confirmation email or have any concerns about the cancellation of your subscription, you can reach out to Pixelup customer support for assistance.
5. Are there any fees or penalties for cancelling my Pixelup subscription?
No, there are no additional fees or penalties for cancelling your Pixelup subscription. You are free to cancel without incurring any extra charges.
However, please note that any outstanding amounts owed for previous billing periods will still need to be paid.
How to Cancel Pixelup Subscription
If you want to cancel your Pixelup subscription, follow these simple steps:
1. Log in to your Pixelup account.
2. Go to the “Account” or “Settings” page.
3. Look for the “Subscription” section.
4. Click on the option to “Cancel” or “End Subscription”.
5. Follow any additional instructions, such as confirming the cancellation.
Remember to check if there are any cancellation fees or notice periods.
If you encounter any issues, contact Pixelup customer support for assistance.
Canceling your Pixelup subscription is a straightforward process. Just log in to your account, go to the “Account” or “Settings” page, find the “Subscription” section, and click on the option to cancel. Be sure to follow any additional instructions and check for any fees or notice periods. If you need help, reach out to Pixelup customer support.